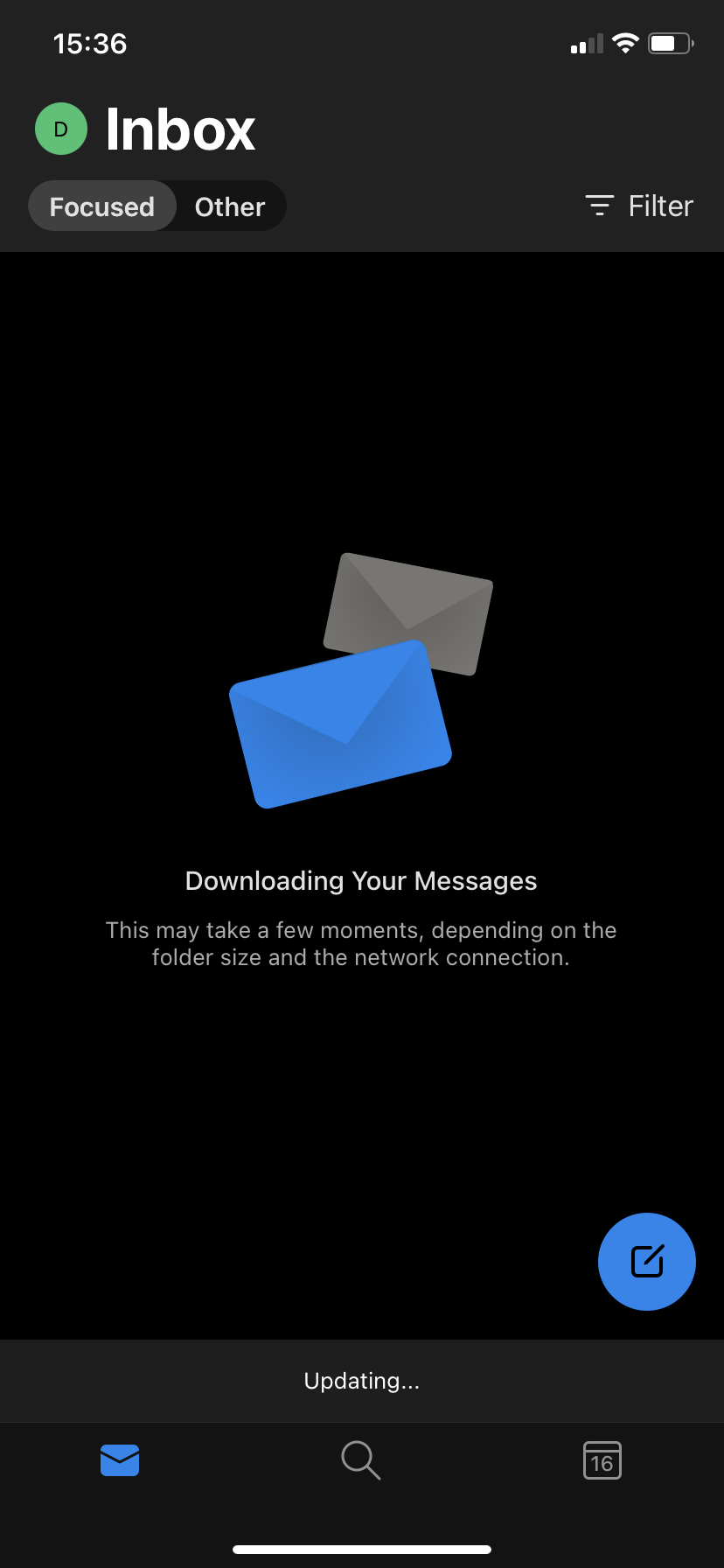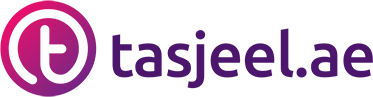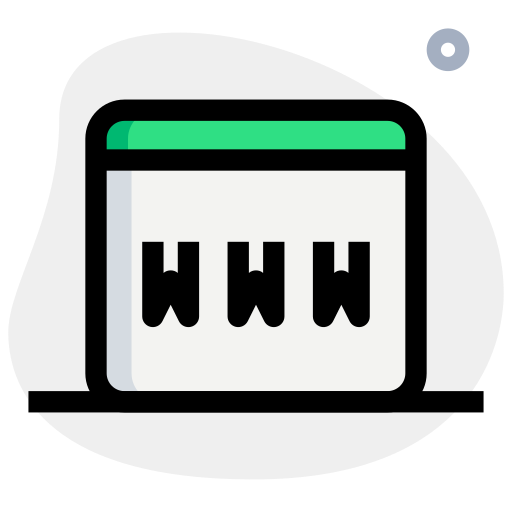The following article is for setting up your e-mail in Outlook on devices such as iPhone and iPad.
If you would like to set up your e-mail within the default Mail app of iPhone and iPad instead, please refer to the following article instead -> here
iPad users
Whilst the screenshots in this guide are taken on an iPhone, the steps are identical on an iPad.
- Open the Outlook app on your device, type the e-mail address that you would like to add, and click Add account.
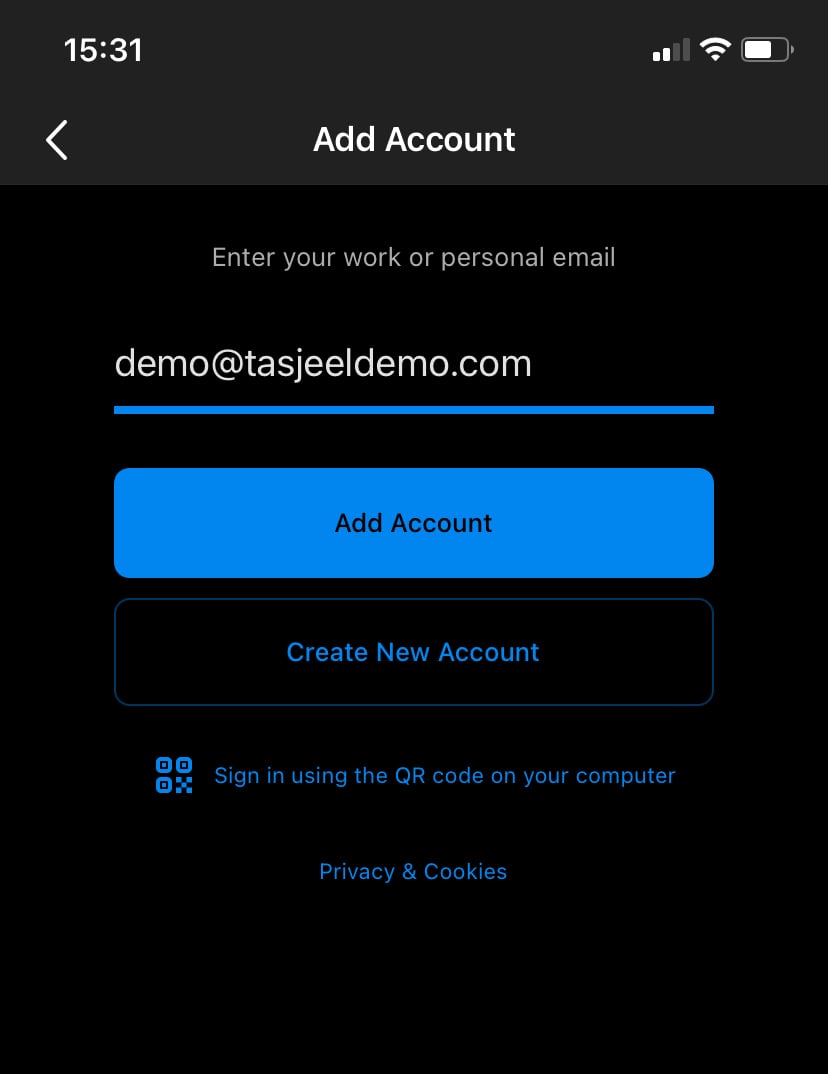
2. In the next step, choose IMAP at the bottom
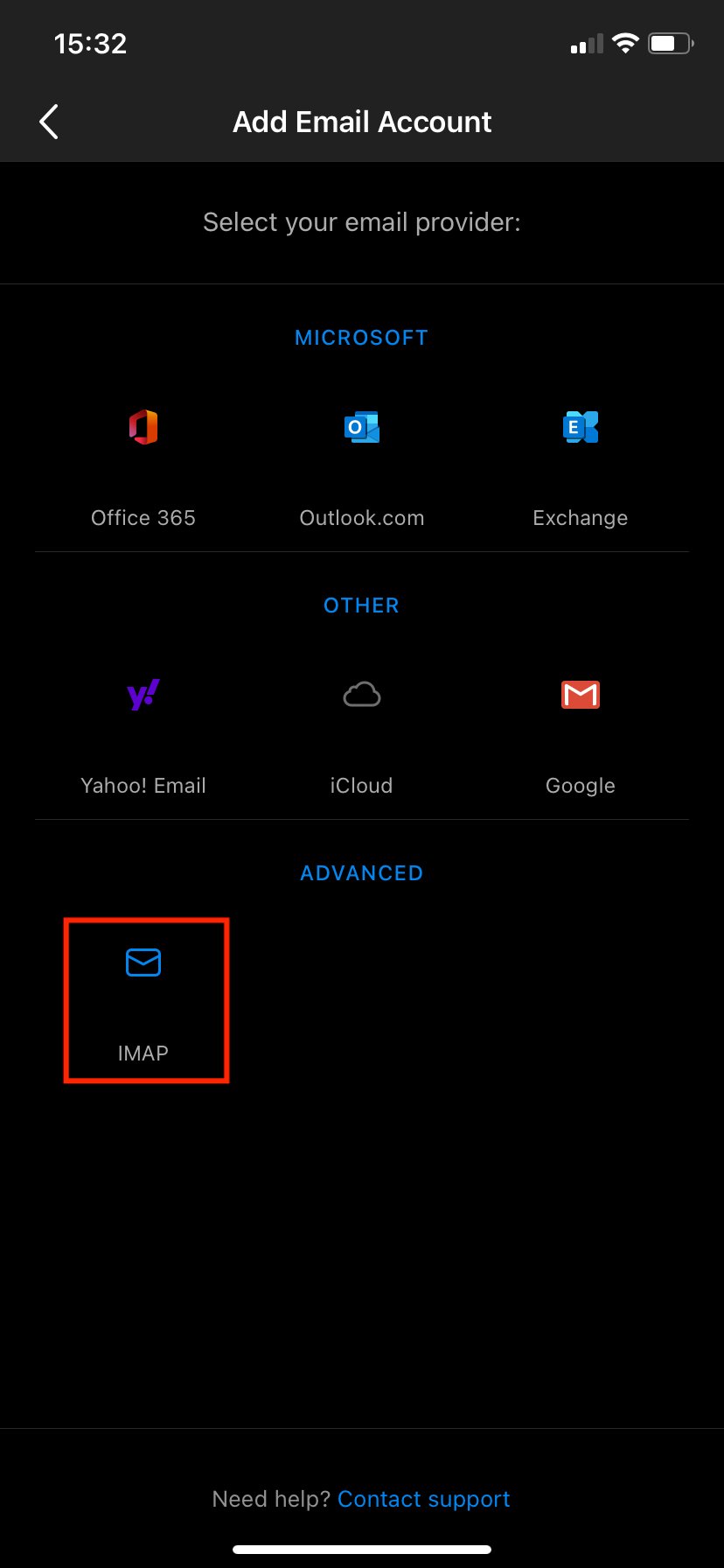
3. You will see a list of settings that need to be added (keep in mind that the settings below are examples, do not use the same ones).
Once finished, click Sign In
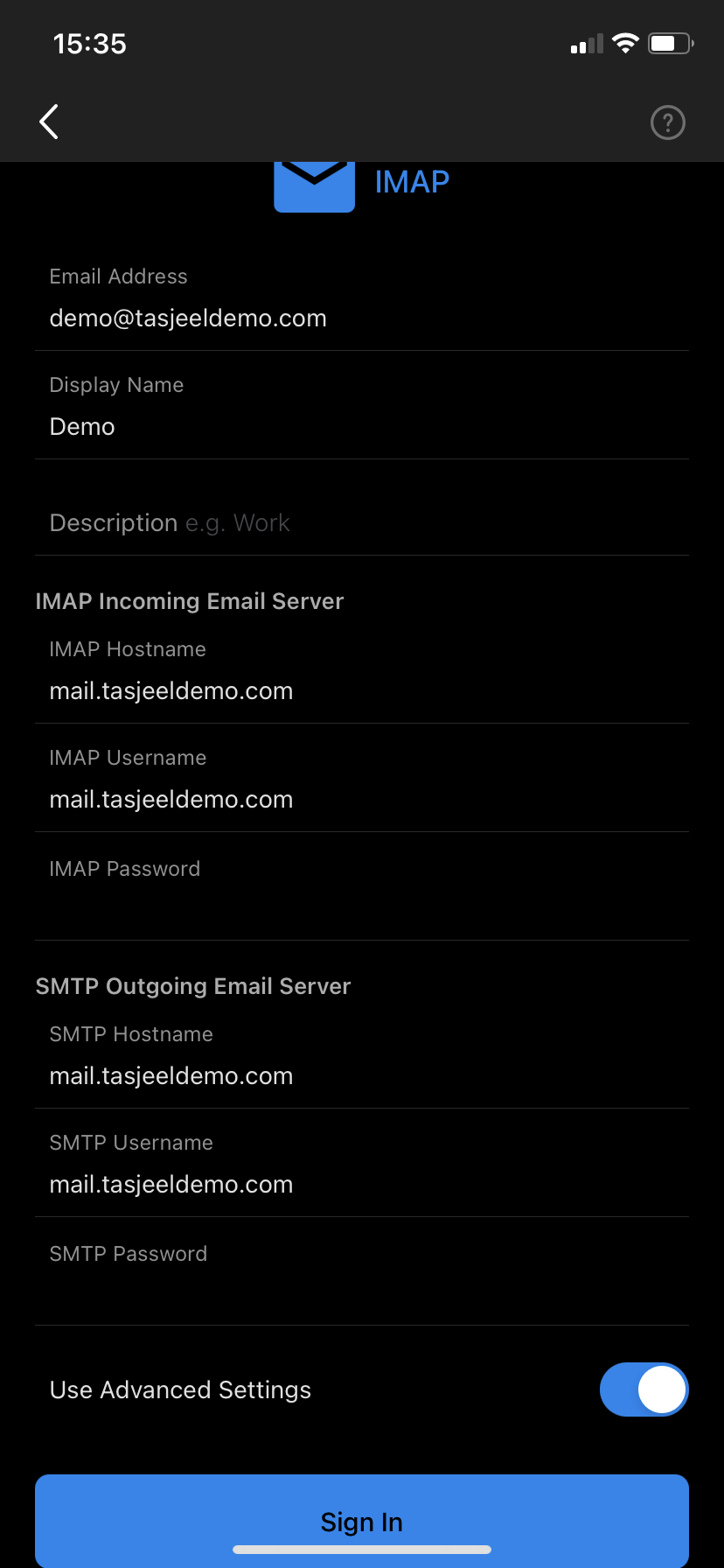
- IMAP hostname – in here, you should type mail.YourDomain.ae
- IMAP username – same as the hostname
- IMAP password – the password of your e-mail
- Repeat the same steps for SMTP
4. Within the next few steps, you’ll be asked to confirm a couple of things and then your mailbox will be ready and set for you to use!
Note: It might take a couple of minutes for the server to download your e-mails, it all depends on the size of the mailbox.